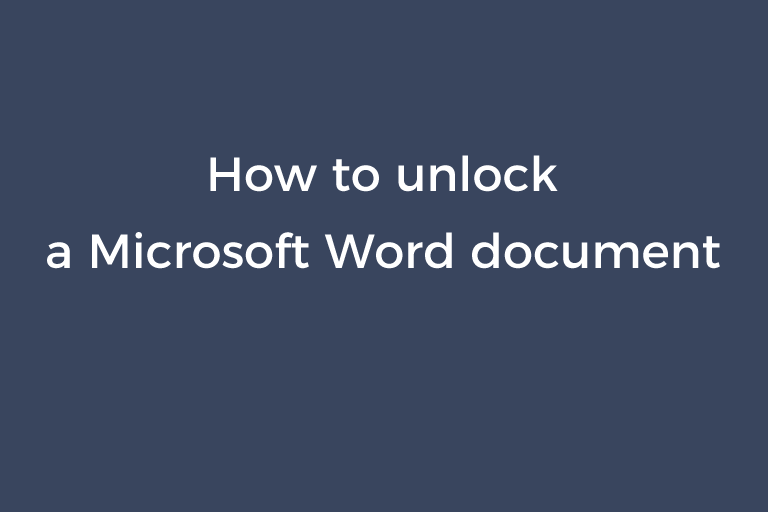Microsoft Word is used all over the word for varieties of purposes. Write articles, draft contracts, draw up application forms, make resumes, and so on. You may store some important information into the Word documents. To make sure your Word files stay secure, protecting them with passwords is a necessity. It is an effective way to prevent unauthorized people from accessing the sensitive content in your files. But there are times when you have no idea about what the password you set on a Word file is. Different passwords were added to many files and you mix them up. You forget the password after a long time because it is too complicated. Or you can't find the notebook where you set down the password. Once this happens, you can't open the Word file and lose access to all data in it. It could be worse when your superior are in a hurry to check the file content. Trying possible password combinations by yourself is probably to plough the sand. This is really frustrating. Does it seem like you have to make a new file from scratch? Fortunately, the answer is no. In this article, I will take you through 4 ways about how to unlock a Word document.
Way 1. Use VBA code to get back your lost Word password
This is a great way to unlock a Word document. With the help of VBA code, you can recover the lost password without any hassle. But here is the limit. This way only works for the password that consists of less than 4 numeric characters. Without further ado, let me show you how to recover a password for a Word document using VBA code.
- Open a new Word file.
- Press "Alt+F11" keys on your keyboard to launch Microsoft Visual Basic.
- Click on the "Insert" button and choose "Module" in the drop-down menu.
- Copy and paste the VBA code into the "Module" clipboard.
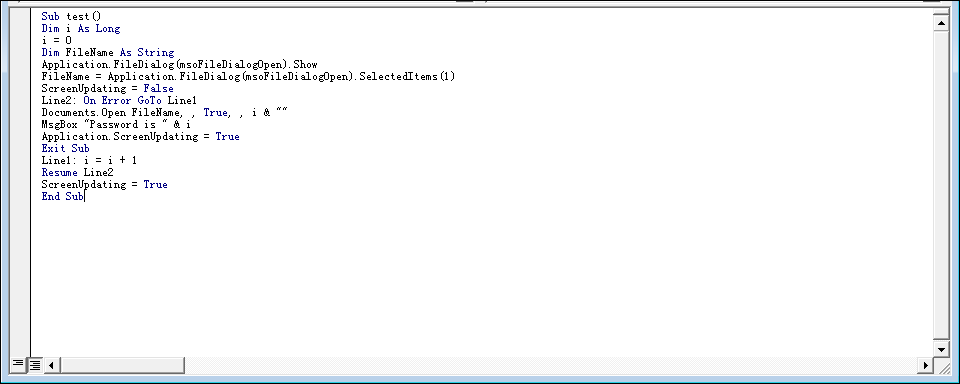
- Press the "F5" key and the "File open" dialog pops up.
- Choose your encrypted file and click on "Open".
- The cracking process starts and after a while, the password will display on the screen.
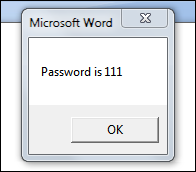
VBA code to recover the Word document password:
Sub test()
Dim i As Long
i = 0
Dim FileName As String
Application.FileDialog(msoFileDialogOpen).Show
FileName = Application.FileDialog(msoFileDialogOpen).SelectedItems(1)
ScreenUpdating = False
Line2: On Error GoTo Line1
Documents.Open FileName, , True, , i & ""
MsgBox "Password is " & i
Application.ScreenUpdating = True
Exit Sub
Line1: i = i + 1
Resume Line2
ScreenUpdating = True
End Sub
In my tests, this method discovers a 3 numeric characters password within a few seconds. My tests also indicate when the password contains more than 3 numeric characters or mixed characters, this method is useless. If your password is long and complicated, please try other solutions below.
Way 2. Use LostMyPass to recover your lost Word password
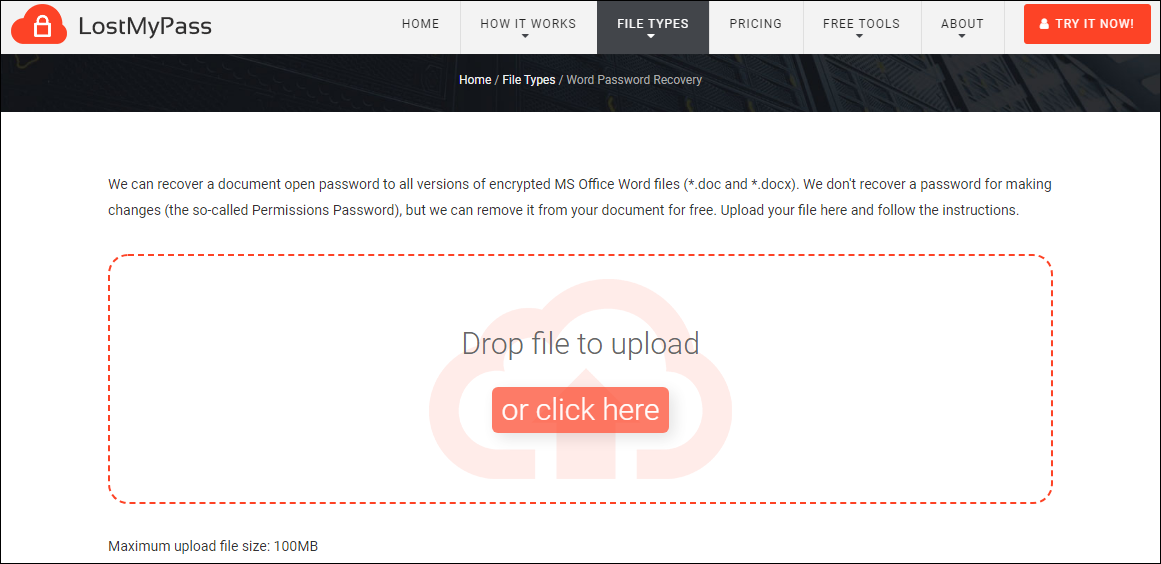
LostMyPass is an online Word password recovery tool and supports .doc and .docx files created with all MS Word versions. In a nutshell, it provides three cloud password recovery services for unlocking your Word documents.
The first one is weak password recovery. It searches the password from a dictionary of 3 million most popular passwords. The chance for success is around 22%. If your Word file is weakly encrypted, you can expect a speedy recovery that will be finished within one minute. Although the success rate is low, this recovery service is absolutely free for use.
If your password is strong and not found with weak password recovery, try the second one. The second one is strong password recovery, which is a paid service. It searches the lost password from a dictionary of 20 billion passwords. How much the app costs and how long it takes to recover the password hinges on the version of the Word file. The prices range from $29 to $49. The estimated time is from up to 6 hours to up to 24 hours. Be assured that you pay only when the recovery job is done. The probability for success is about 61%.
The third one is brute force with a mask, which is a prepaid service. It searches possible password variants according to a specified mask. You need to provide some information about the password to build the mask including the length and character set. The success rate in this case is 100% on the condition that the mask you give is correct. I don't suggest you use Brute force with a mask if you don't know the structure of the password well.
- Drag and drop your Word file onto the drop zone. Or press "click here" to upload the file. The maximum file upload size is 100 MB.
- Weak password recovery starts immediately. If the password is weak, it will be found and displayed on the screen soon.
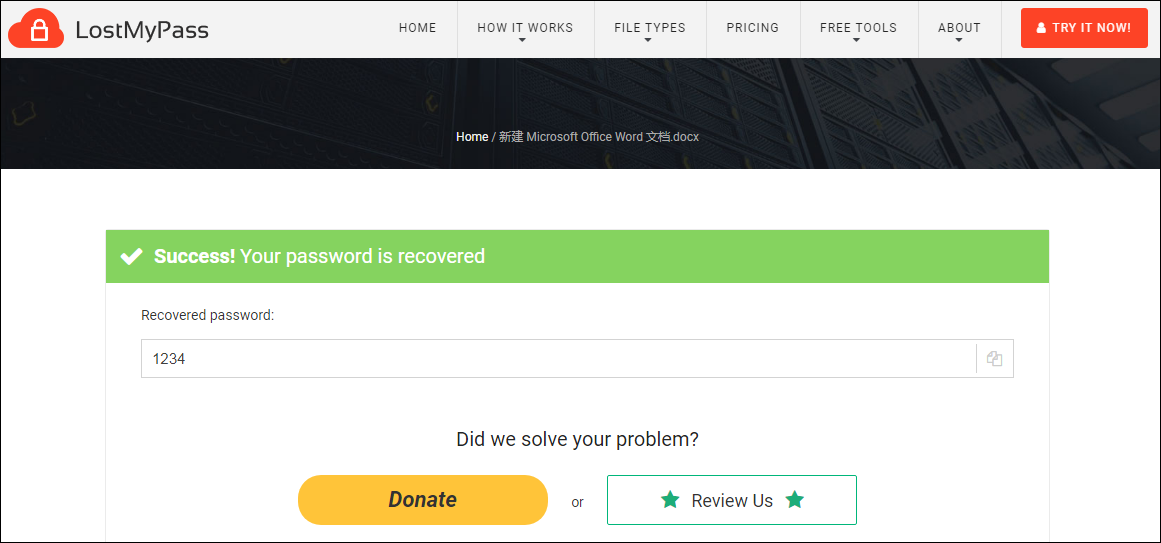
- If your password is not recovered, provide an email address to continue.
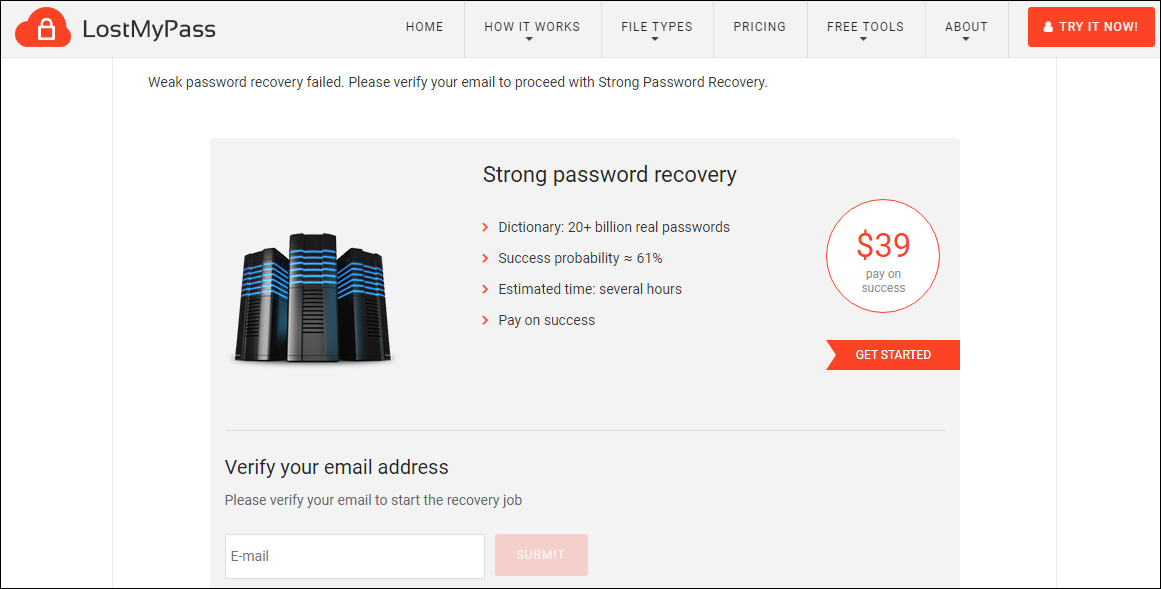
- Enter an email address and click on "SUBMIT". Go to your email inbox and press "VERIFY EMAIL".
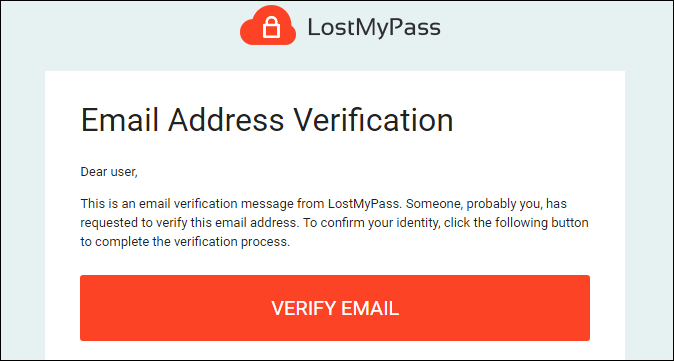
- Strong password recovery begins instantly. When the password is recovered, finish the payment to get the password.
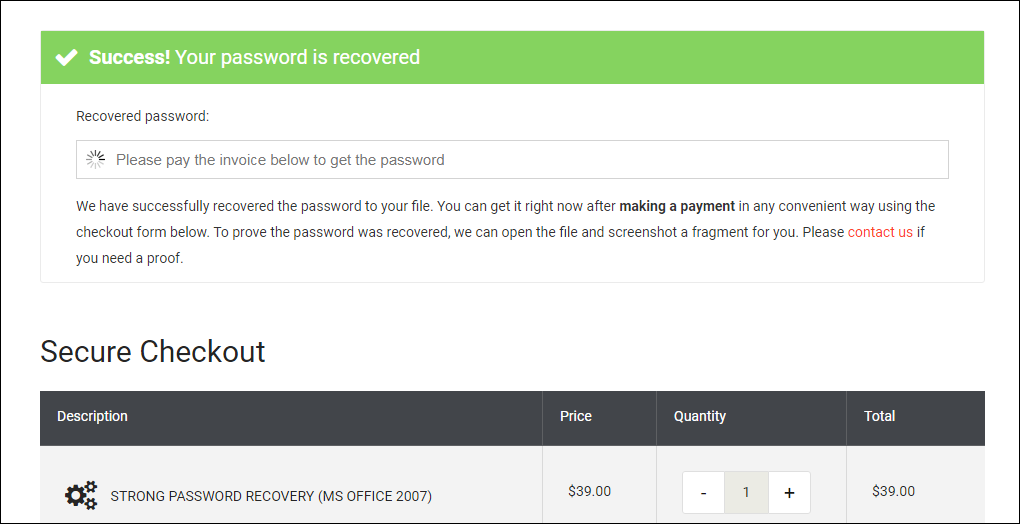
Way 3. Use Password-Online to remove the password from the Word file
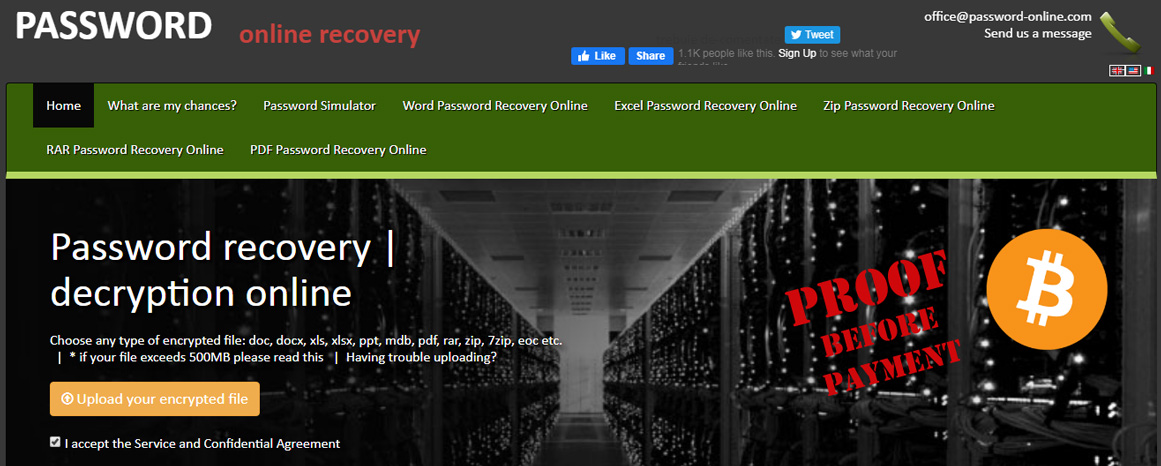
Password-Online is a web-based app to handle Word password removal. It decrypts your locked Word file and gives you a new one without the password protection. It guarantees 100% success rate for decrypting DOC files using 40-bit decryption. Besides, it boasts a success rate of 76% for decrypting DOCX files with 128-bit decryption. Password-Online charges 10 Euros for the Word file decryption. Don't worry about whether you will waste your money since it asks payment only for results the same as LostMyPass. Password-Online will send you a picture from a part of your Word file as proof once your file is decrypted. What's worthy of mention is that the decryption retains the original format of your Word document. As for the decryption speed, in my test, it took half an hour to remove a six characters password from a .docx file.
- Press "Upload your encrypted file" to upload the Word file.
- Provide an email address to receive the activation link.
- Check your inbox and click on the link to activate the decryption.
- You will be given a status link to check the progress.
- Once the decryption is done, you will be notified by email.
- Make the payment to get a new Word file without the password.
Way 4. Use MS Word Document (.docx) Password Recover to retrieve your lost Word password
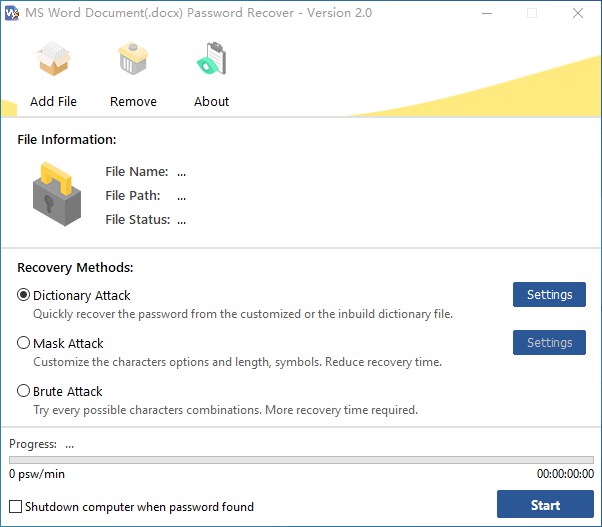
MS Word Document (.docx) Password Recover 2.0.0.0
MS Word Document (.docx) Password Recover is a reliable and fast Word open password recovery application. The app uses three attack modes to retrieve your lost password. If you are less experienced with such a piece of software, let me explain each attack mode to you.
Dictionary Attack: This attack mode uses an in-built dictionary to recover your password. It scans the characters in the dictionary to detect your password. Your password can be found very quickly as long as it is included in the dictionary. The app also gives you the option to build your own dictionary.
Mask Attack: If you can remember some parts of the password, this attack mode is highly recommended. You can specify the max and min length of the password as well as the characters the password contains. The program searches the password combination according to your instructions. It is obvious that using this mode would greatly speed up the password recovery. You can expect a six characters password will be found within a few seconds to several minutes under this attack mode.
Brute Attack: If you can't recall anything about the password, use the brute attack mode. It takes longer than the other two modes to find the password because it attempts all possible character combinations. But the multi-core and multi-threading tech assures you the time will be dramatically reduced.
Due to the user-friendly interface and intuitive options, MS Word Document (.docx) Password Recover can be mastered by all types of users. You can use it without spending a cent since the app is totally free. One thing I have to mention is that the app currently only supports DOCX format. It would be much better if it can work with DOC format as well. That is why I rate it 4.5 out of 5.
- Click on "Add file" to import your .docx file.
- Select one attack mode that fits you and configure settings if it is needed.
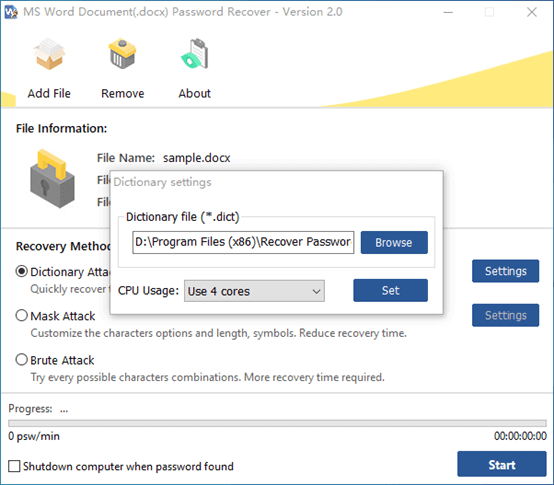
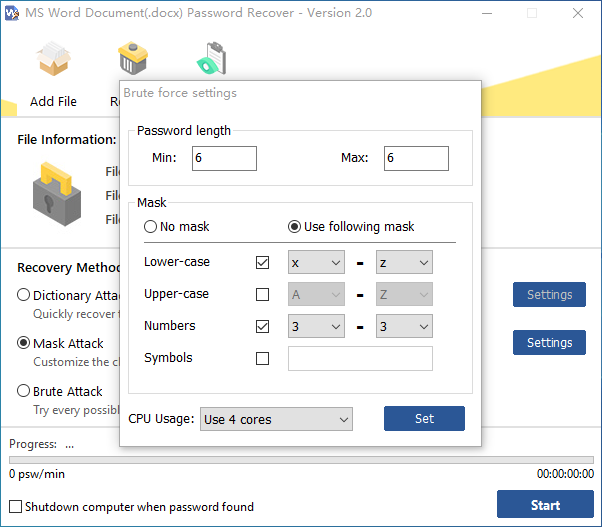
- When you are ready, press the "Start" button to start recovering the password.
- Once the password is found, a dialog pops up and shows you the password.
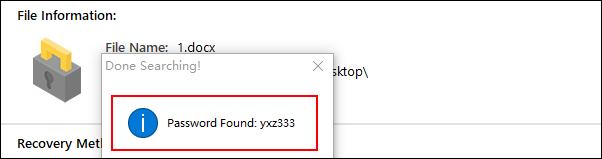
Conclusion
It is wise to encrypt your Word document if it stores important information. But there are times when you lose the password. It could be terrible once this thing befall you. You definitely don't want to make the Word file from scratch and there is no reason to waste your time on it. By using the ways mentioned above, you can easily unlock your Word file and regain access to it.
Recommended Reading
How to unlock a password protected PDF