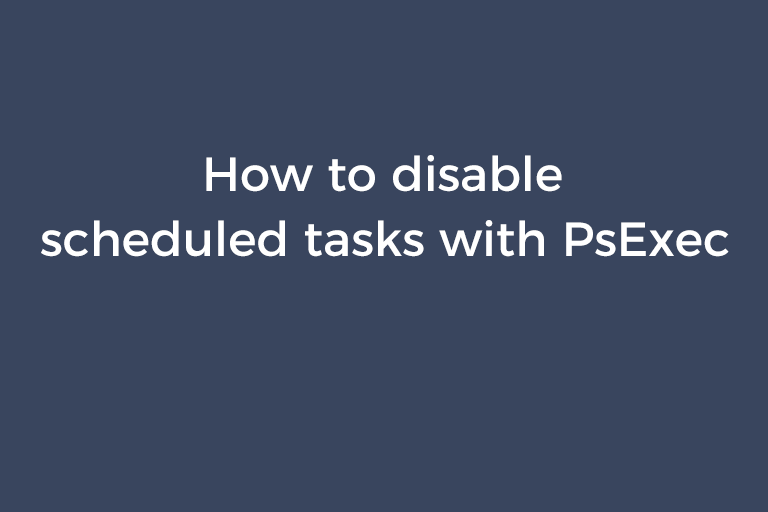I got a Thinkpad T430 15 days ago. The hardware was upgraded and Windows 10 operating system was installed on the laptop. When tuning some configurations of the whole new system, I got stuck on one thing. To disable Windows 10 update, I took a series of measures. Disabled "Windows Update" in Services.msc. Navigated to "WaaSMedicSvc" and "UsoSvc" respectively in Registry and changed the value data of "Start" and "Failure actions". Opened Services.msc again and disabled "Update Orchestrator Service". Tweak settings in Group Policy to prevent updates. When it came to disabling the scheduled tasks triggering Windows update, a problem arose. I went to the "UpdateOrchestrator" folder and there were some scheduled tasks in ready status. When trying to disable the tasks, a dialog box popped up and asked for the password for the account S-1-5-18. Then, I tried to delete the triggers of these tasks but failed. After searching for the solution, I found an article that introduced a tool kit named "PsTools" to iron out this issue. If you are experiencing what happened to me, please continue reading the post.
PsTools
PsTools packs a suite of command-line tools that aid you in the management of remote systems and the local one. With the aid of them, you can perform various administrative tasks. Let's take a look at what each one of them is able to do.
- PsExec: Allows you to execute processes remotely via command line
- Psfile: Enables you to view and close files remotely
- PsGetsid: Grabs the SID for both local and remote computers
- PsInfo: Displays key information about a system
- PsPing: Measures the net work performance
- Pskill: Terminates local or remote processes by process ID or name
- PsList: Lists information about processes and threads
- PsLogOn: Shows who is logged on locally and via resource sharing
- PsLogList: Lets you dump event log records
- PsPassword: Changes an account password on a local or remote system
- PsService: Act as a service viewer and controller
- PsShutdown: Shuts down, logs off or reboots a local or remote computer
- PsSuspend: Suspends processes
How to disable scheduled tasks of "UpdateOrchestrator" with PsExec
The first tool in the list above helps you acquire the permission to disable scheduled tasks in Windows 10. Click on the download button below to get PsTools. Extract the files from the archive to a new folder on the desktop. Name the folder "PsTools" (without quotes).
- Right-click on the "Start" button and click on "Search". Type cmd in the search box.
- Right-click on Command Prompt and choose to run as administrator.
- Enter "cd C:\Users\Username\Desktop\PsTools" without quotes in CMD. Replace "Username" with your username. Press the "Enter" key. Then, you will navigate to the folder of "PsTools".
- This step is very important. Copy and paste the command without quotes: "psexec.exe -i -s %windir%\system32\mmc.exe /s taskschd.msc". Press the "Enter" key. Task Scheduler will be launched.
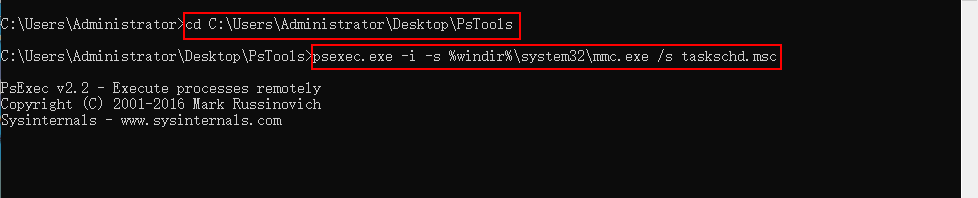
- Navigate to Task Scheduler Library>Microsoft>Windows>UpdateOrchestrator. Right click on the task and choose "Disable". Besides, you are able to delete each trigger of the task.
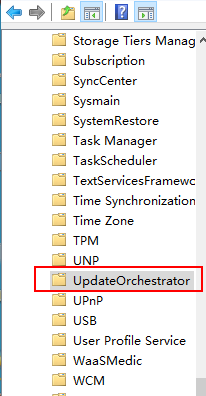
Walk through the guide above and you will be able to disable scheduled tasks of "UpdateOrchestrator". It is troublesome to disable Windows 10 update permanently for regular users. Say a word in heart, I don't know why Microsoft tries every means to keep Windows update running.
Recommended Reading
How to prevent the "off" file being created in the "nginx" folder
How to prevent the ".thumbnails" folder being created in the "DCIM" directory