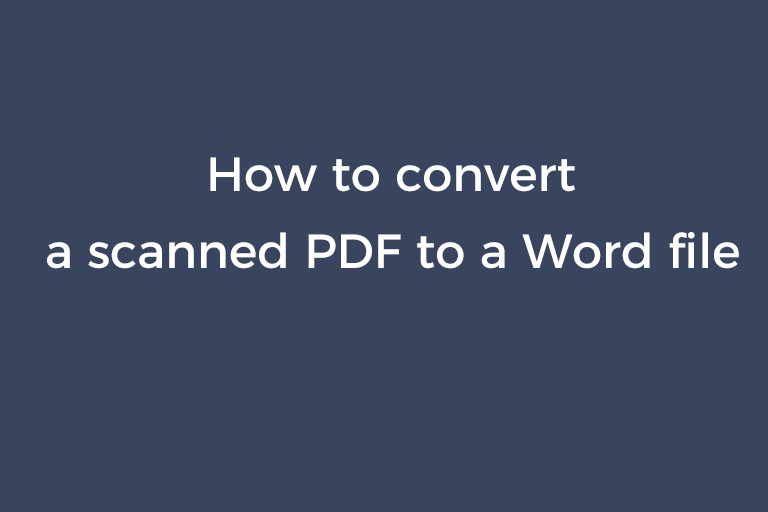Dealing with a large number of invoices, bills, contracts will result in heaps of paper documents on your desk. Looking for the file in these papers is like searching for a needle in a haystack. It is absolutely a waste of time. That is why you need to scan the papers to get the electronic files in PDF format. Scanned PDFs are much easier to manage than paper files. But the problem is that scanned PDFs does not give you the possibility to search, copy and edit the text. If you want to make the text in the scanned PDF searchable and editable, you have to take advantage of the OCR software. OCR software recognizes the text in the scanned PDF and converts it into the machine-readable text. In this article, I will walk you through 3 ways to OCR a scanned PDF to a Word file.
Way 1. Use Smallpdf to convert a scanned PDF to a Word document
Smallpdf is a well-known online PDF processor. It offers almost all tools you need to manipulate PDF. When it comes to PDF conversion, it is able to convert a text-based PDF as well as an image-based PDF to a Word document. To use the function of OCR conversion, you have to register an account. You can upload your scanned PDF through three methods. Drag and drop the PDF into the drop box. Add the PDF from Dropbox or Google Drive. Import the PDF through the file browser. No limit to the file upload size. Once your PDF is uploaded to the server, you have two options. Select "Convert to Editable Word (OCR)" and press "CHOOSE OPTION". Choose the language of the text and press "CHOOSE LANUAGE". The conversion will start immediately. When the process is done, click on "DOWNLOAD" to download the Word file. Don't be worried about the privacy as all files will be removed from the server after one hour.
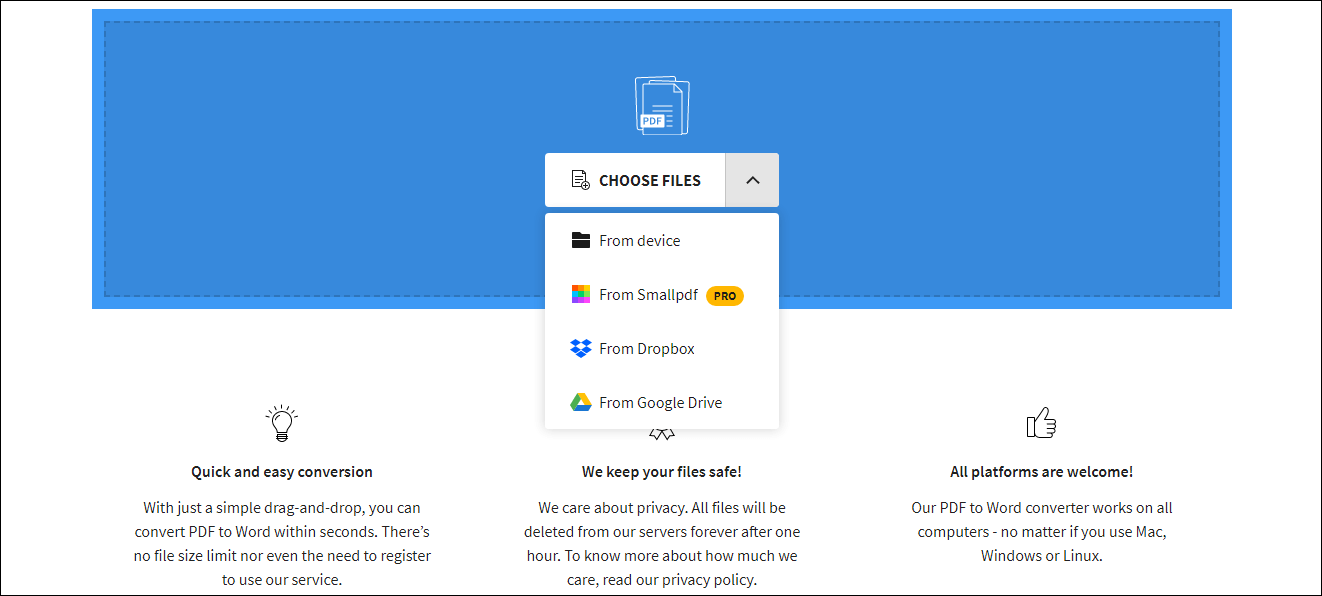
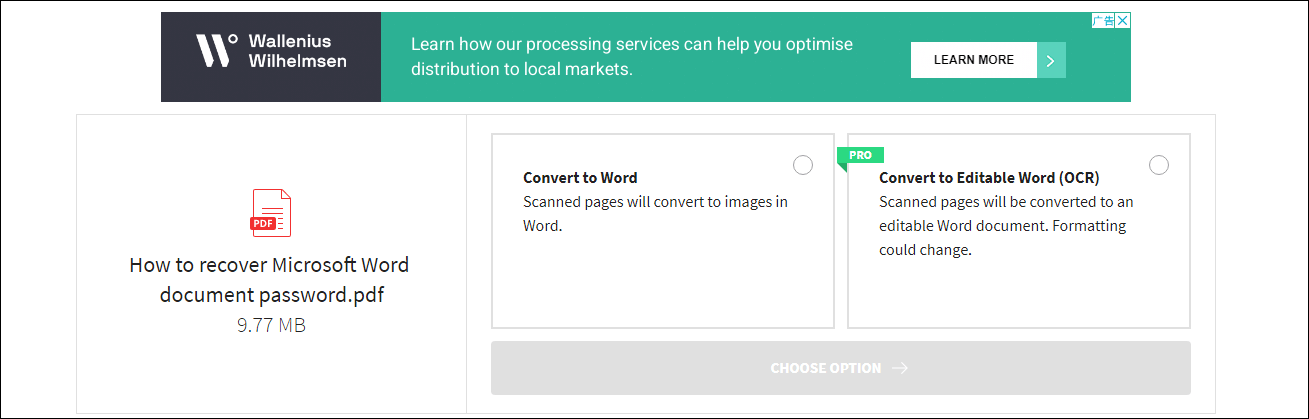
Way 2. Use Free Online OCR to convert a scanned PDF to a Word document
As the name suggests, Free Online OCR is a piece of web-based free OCR software. Supporting 46 languages, it extracts the text from scanned PDFs and images and converts it into editable formats. With a registered account, you can OCR the source file to multiple file types including PDF, Excel (XLS, XLSX), Word (DOCX, DOC), RTF, and TXT. Besides, you can upload more than one file at once and the max size of total files is up to 200MB. For guest users, all uploaded documents will be cleared after the conversion. For registered users, the source files and converted files will be stored for one month. It is worth mentioning that Free Online OCR offers a unique Email OCR service, which enables you to send the original files to its server and receive the converted files via email.
- Create an account and log in with the account if you want to access more features.
- Choose the recognition language.
- Select "Microsoft Word" (docx)" or "Microsoft Word 97-2003 (doc)"
- Click on "Select file" to upload your scanned PDF.
- Press the "CONVERT" button. Wait for a while and the scanned PDF will be converted to a .docx or doc file.
- Click on the converted Word file to download it.
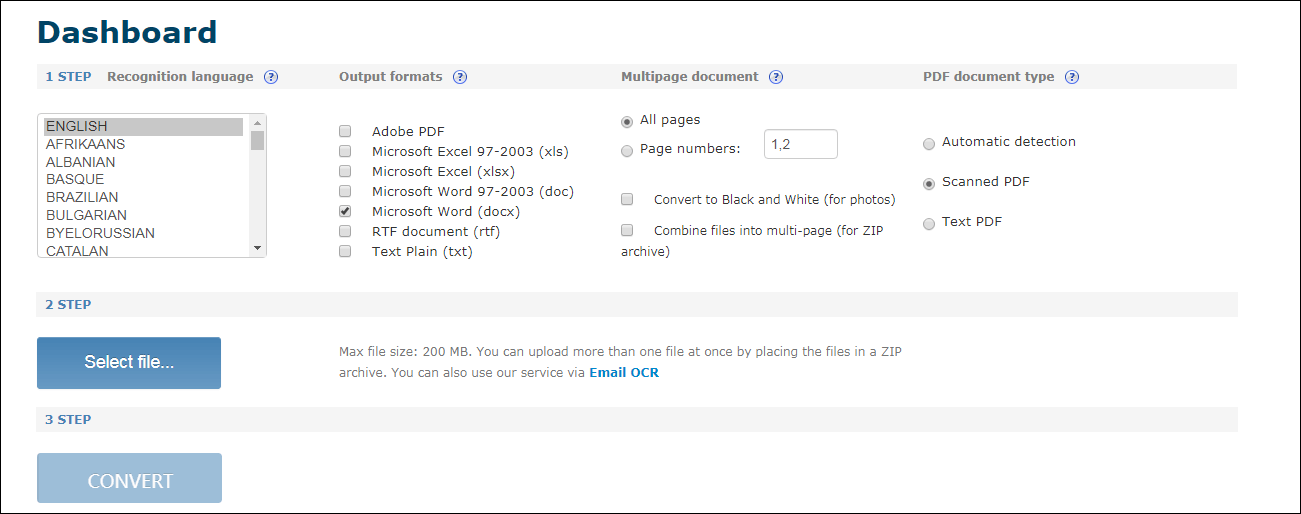
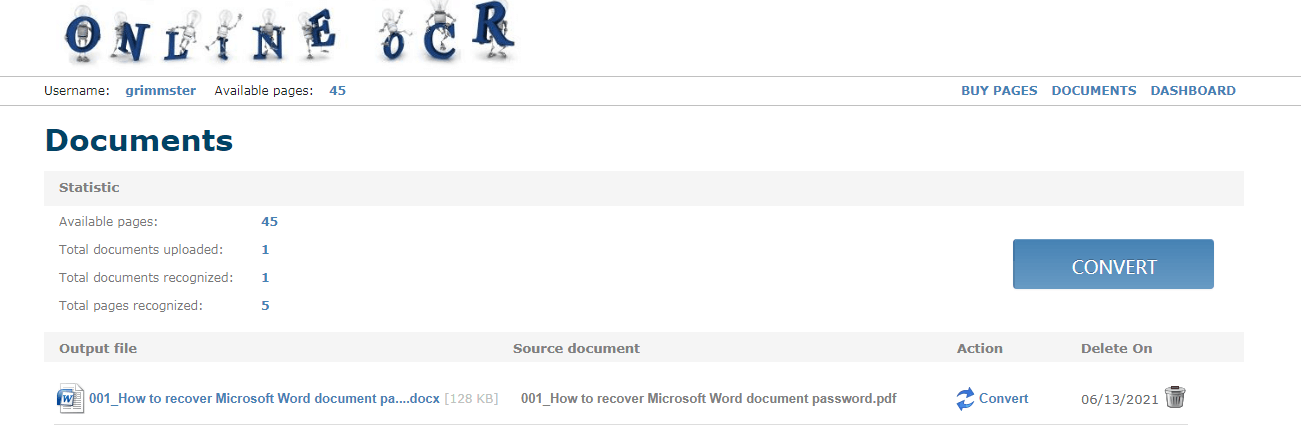
Way 3. Use PDF OCR to convert a scanned PDF to a Word document
PDF OCR is a newly emerging scanned PDF converter that specializes in converting image PDFs to editable Word files. It is able to recognize 24 languages. You don't have to pay anything to use this app and there is no need to create an account for using its service. You are allowed to convert 5 PDFs each time. The max file upload size is 50MB. The max pages of the uploaded PDFs are 50. A nice feature of PDF OCR is the email notification which lets you leave an email address to receive the converted file. As for the privacy and security, all your uploaded files will be deleted within 24hours.
- Drag and drop your PDF file into the box.
- Click on the "Upload And OCR" button.
- A dialog appears. If you do not want to wait for the completion of the conversion, enter an email address and click on "Confirm and Continue". If you don't need the email notification, click on "Skip".
- The conversion starts as soon as your PDF is uploaded.
- When the conversion is done, press the "Download" button to download the .docx file.
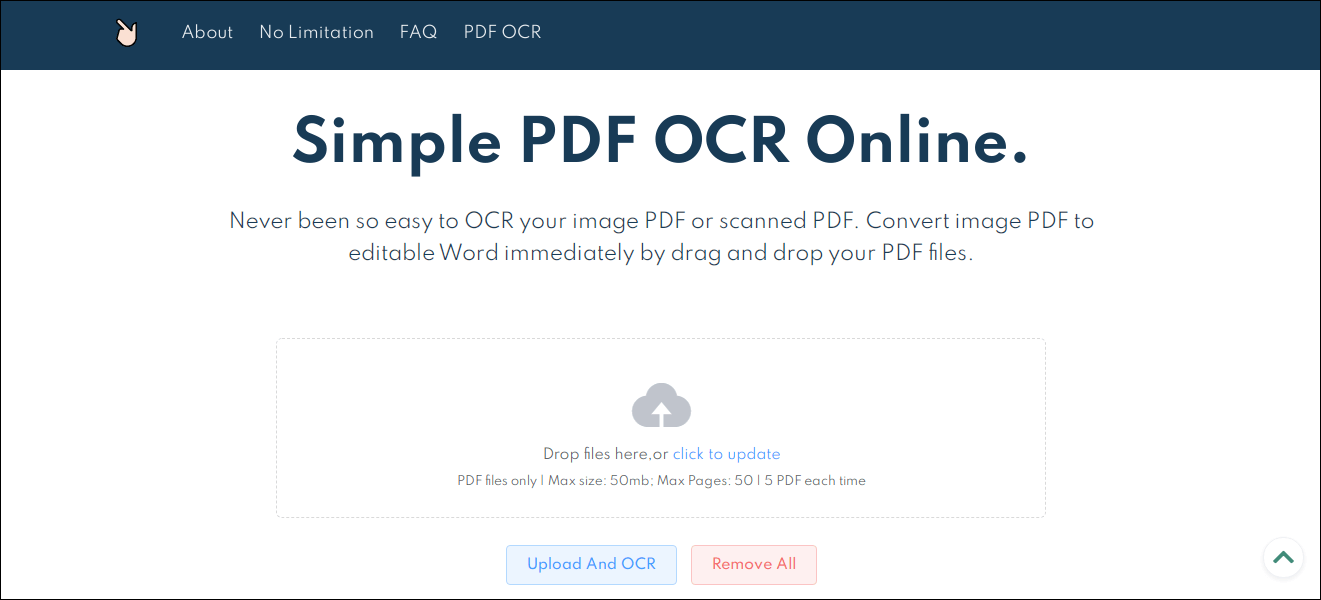
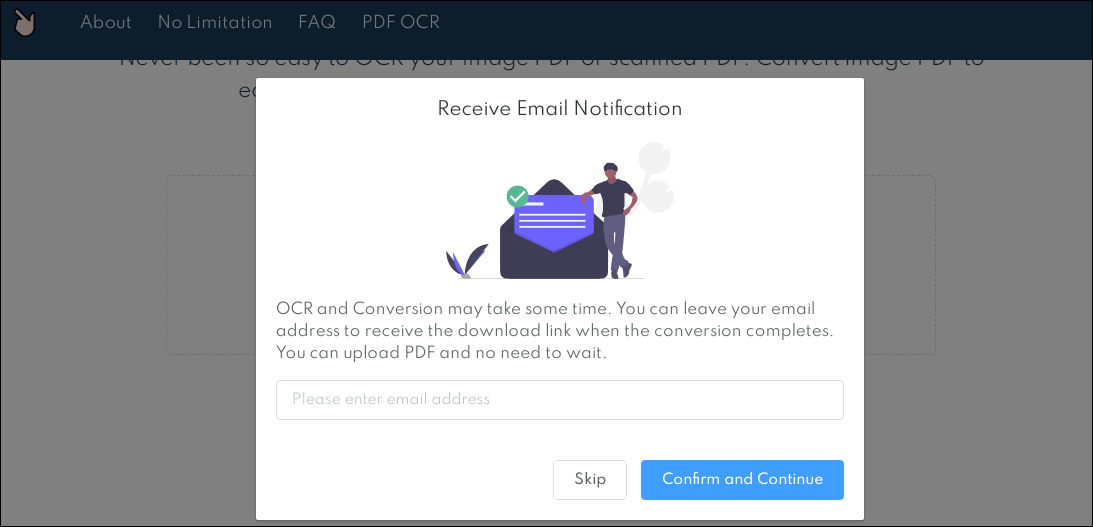
Summary
Scanned PDFs are images in essence. You can neither search nor edit the text in such PDFs. This is when PDF OCR software comes in. This article introduces three tools you can use to convert scanned PDFs to Word documents. Make full use of them when you need to extract the text from image-based PDFs and make it editable. If you have any questions or know some other good software to handle this task, please let me know in the comment section below.